Làm sao để cài đặt phần mềm bằng Chocolatey?
Nếu bạn là người sử dụng Linux, chắc hẳn bạn cũng quá quen thuộc với các chương trình quản lý gói phần mềm chạy trên Linux như Yum hoặc apt-get. Vậy có bao giờ bạn nghĩ trên Windows cũng có những chương trình tương tự như vậy.
Bài viết này sẽ giới thiệu cho bạn một chương trình quản lý gói phần mềm chạy trên Windows có tên là Chocolatey. Chương trình này cũng giống như Yum hoặc apt-get trên Linux, nhưng nó được thiết kế dành riêng cho Windows.
Chocolatey là gì?
Chocolatey là một chương trình quản lý gói phần mềm chạy trên Windows được phát triển dựa trên công cụ quản lý gói thư viện NuGet. Chocolatey có thể giúp bạn tải xuống và cài đặt một phần mềm nào đó nhanh chóng ngay từ command prompt chỉ với một dòng lệnh, thay vì bạn phải mở trình duyệt, tìm kiếm phần mềm, tải bộ cài đặt và sau đó lại phải nhấn Next và Next để cài đặt.
Cài đặt Chocolatey
Việc cài đặt Chocolatey cũng rất đơn giản, bạn chỉ cần truy cập vào trang chủ của Chocolatey, sao chép đoạn lệnh trên trang web
Sau đó mở Command Prompt lên paste đoạn lệnh trên vào trong Command Prompt và nhấn Enter.
Quá trình cài đặt sẽ bắt đầu và bạn có thể thấy toàn bộ quá trình này trên command prompt. Sau khi quá trình cài đặt kết thúc, bạn có thể bắt đầu sử dụng Chocolatey để cài đặt phần mềm.
Cách sử dụng cơ bản của Chocolatey
#1 Cài đặt phần mềm bằng Chocolatey
Trước tiên khi cài đặt phần mềm nào đó thì bạn cần kiểm tra để biết xem các gói phần mềm bạn định cài có được hỗ trợ hay không, bạn có thể gõ lệnh sau để xem toàn bộ các gói phần mềm được hỗ trợ:
[code]choco list[/code]hoặc dùng lệnh sau để tìm phần mềm mình muốn cài
[code]choco list <package-name>[/code]Trong đó package-name là tên của phần mềm. Giả sử như mình muốn tìm xem Google Chrome có trong thư viện của Chocolatey hay không, thì câu lệnh sẽ như sau:
[code]choco list chrome[/code]hoặc
[code]choco list chrome*[/code]Thư viện gói phần mềm của Chocolatey hiện có hơn 2000 phần mềm được hỗ trợ, thông thường thì các phần mềm phổ biến như Firefox, Google Chrome, Adobe Reader, CCleaner, Skype, 7Zip, Winrar đều có trong thư viện của Chocolatey. Tiếp theo khi đã tìm thấy phần mềm định cài, bạn chỉ việc mở command prompt và gõ như sau để cài phần mềm đó vào:
[code]choco install <package-name>[/code]Như ví dụ trên thì khi đã biết Google Chrome được hỗ trợ và muốn cài đặt vào máy tính, thì mình sẽ mở command prompt lên và gõ vào lệnh sau:
[code]choco install GoogleChrome[/code]hoặc bạn có thể thêm tham số verbose để Chocolatey hiển thị chi tiết quá trình cài đặt (như hình dưới). Sau đó nhấn Enter và Chocolatey sẽ tiến hành tải xuống và cài đặt Chrome vào máy tính của bạn, quá trình này được chạy nền và bạn hoàn toàn không cần phải làm gì thêm, chỉ việc chờ quá trình cài đặt hoàn tất là bạn có thể mở Chrome lên và xài.
#2 Cài đặt cùng lúc nhiều phần mềm bằng Chocolatey
Bạn muốn cài đặt nhiều phần mềm, việc gõ từng dòng lệnh riêng lẽ như vậy sẽ rất mất thời gian vì khi bạn gõ xong lệnh để cài phần mềm này thì phải đợi nó cài xong rồi gõ tiếp lệnh cài phần mềm khác, nhưng bạn yên tâm, Chocolatey cũng có cung cấp chức năng cài nhiều phần mềm cùng một lúc, câu lệnh để cài nhiều phần mềm cùng lúc cũng đơn giản như câu lệnh để cài một phần mềm riêng lẽ
[code]choco install <package-1> <package-2> <package-N>[/code]Ví dụ như bạn muốn cài Notepad++, 7Zip và Google Chrome cùng một lúc thì câu lệnh sẽ như sau:
[code]choco install notepadplusplus googlechrome 7zip[/code]#3 Gỡ bỏ phần mềm bằng Chocolatey
Gỡ phần mềm bằng Chocolatey khá đơn giản với câu lệnh sau:
[code]choco uninstall <package-name>[/code]hoặc nếu bạn muốn gỡ nhiều phần mềm cùng lúc thì dùng câu lệnh sau:
[code]choco uninstall <package-1> <package-2> <package-N>[/code]#4 Cập nhật phần mềm bằng Chocolatey
Cập nhật phầm mềm đã cài đặt với Chocolatey cũng đơn giản vì câu lệnh cũng gần giống với những câu lệnh trên
[code]choco upgrade <package-name>[/code]và cũng giống như trên, bạn còn có thể cập nhật nhiều phần mềm cùng lúc
[code]choco upgrade <package-1> <package-2> <package-N>[/code]


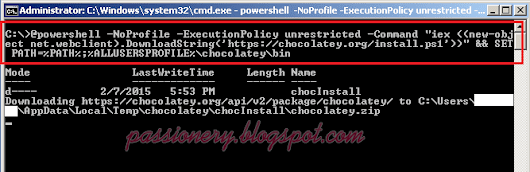

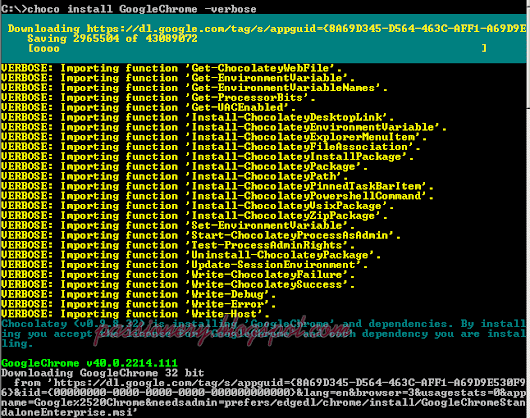








No comments: