Tạo Biểu mẫu cho website trên Google Drive
Google Drive là một dịch vụ lưu trữ tập tin được cung cấp bởi Google. Ngoài việc cho phép chúng ta lưu trữ tập tin, Google Drive còn tích hợp bộ ứng dụng văn phòng trực tuyến cho phép chúng ta tạo và sửa đổi văn bản, các bản trình bày, bảng tính, biểu mẫu một cách trực tuyến. Trong bài viết này, Passionery sẽ hướng dẫn các bạn tạo Biểu Mẫu Liên Hệ để nhúng vào website/blog dựa trên chức năng tạo Biểu mẫu của Google Drive.
Cách thực hiện
Bước 1
Trước tiên, bạn cần đăng nhập vào Google Drive, sau đó nhấn vào Tạo và chọn Mẫu
Bước 2
Bạn sẽ được chuyển sang một tab khác. Tại đây, sẽ có một hộp thoại bật lên
Bạn nhập tiêu đề và chọn theme cho biểu mẫu, sau đó nhấn OK.
Bước 3
Sau khi nhấn OK, biểu mẫu của bạn sẽ được tạo ra. Tại đây
- Bạn nhập Họ và Tên vào mục Tiêu đề câu hỏi. Trong mục Loại câu hỏi, chọn Văn bản. Sau đó check vào Câu hỏi bắt buộc. Chọn Thêm mục.
- Bạn nhập tiếp Email vào mục Tiêu đề câu hỏi. Trong mục Loại câu hỏi, chọn Văn bản. Sau đó check vào Câu hỏi bắt buộc. Chọn Thêm mục.
- Bạn nhập tiếp Nội dung vào mục Tiêu đề câu hỏi. Trong mục Loại câu hỏi, chọn Văn bản của đoạn văn. Sau đó check vào Câu hỏi bắt buộc. Chọn Thêm mục.
- Lặp lại quá trình đến khi bạn đã thêm đầy đủ các mục bạn muốn.
Sau khi đã nhập xong các mục cần thiết bạn chọn Đã xong.
Ngoài ra, bạn có thể nhập thêm phần mô tả cho form ngay tại ô Mô tả biểu mẫu
Bước 4
Tại phần Trang xác nhận phía dưới biểu mẫu của bạn, nhập nội dung xác nhận với người dùng khi biểu mẫu đã gửi xong.
Bước 5
Sau khi đã tạo được biểu mẫu, bạn chọn Tệp ➜ Nhúng...
Một hộp thoại sẽ bật ra, tại đây bạn copy đoạn code được cung cấp và lưu tạm vào đâu đó (chẳng hạn như Notepad).
Đây là đoạn code mà bạn nhúng vào trong website/blog của bạn để hiển thị Biểu mẫu
Bước 6
Bây giờ bạn cần thiết lập phương thức nhận câu trả lời của người gửi. Tại phía bên trên menu, chọn Chọn nơi nhận câu trả lời
Một hộp thoại sẽ xuất hiện
Bạn check vào Bản tính mới và chọn Tạo
Bước 7
Tiếp tục, bạn nhấn vào Xem câu trả lời
Sau khi nhấn vào thì một tab mới sẽ bật ra, tại đây bạn nhấn vào Công cụ ➜ Quy tắt thông báo...
Một hộp thoại sẽ được bật ra, đây là phần thiết lập cách thức thông báo khi người dùng gửi phản hồi cho bạn. Tại đây, bạn check vào Người dùng gửi biểu mẫu và Email - ngay lập tức. Sau đó nhấn Lưu
Tiếp tục nhấn Đã xong để hoàn tất. Sau này khi có người nào đó gửi phản hồi hoặc liên lạc với bạn, Google Drive sẽ thông báo cho bạn qua email hoặc để kiểm tra trực tiếp, bạn có thể đăng nhập vào Google Drive.



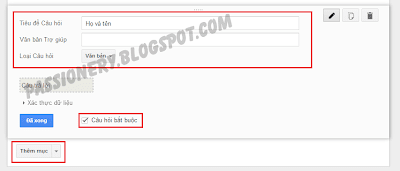

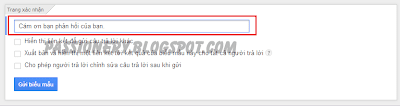





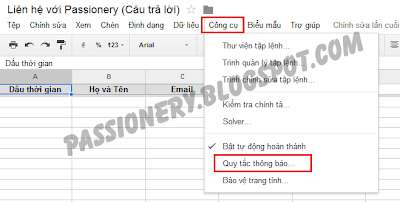








No comments: